PS5に標準で搭載されている動画編集アプリ【Share Factory Studio】で画面を2分割にした動画が作れるのですが、調べても作り方を載せているサイトが無かったので今後、自分が忘れないようにメモ代わりとして記事にしてみました
(調べ方が悪かったのかも)
Share Factory Studioとは

PS4用として開発された動画編集アプリ
PS4でキャプチャーした動画やスクリーンショットをこのアプリでそのまま手軽に編集することができます。
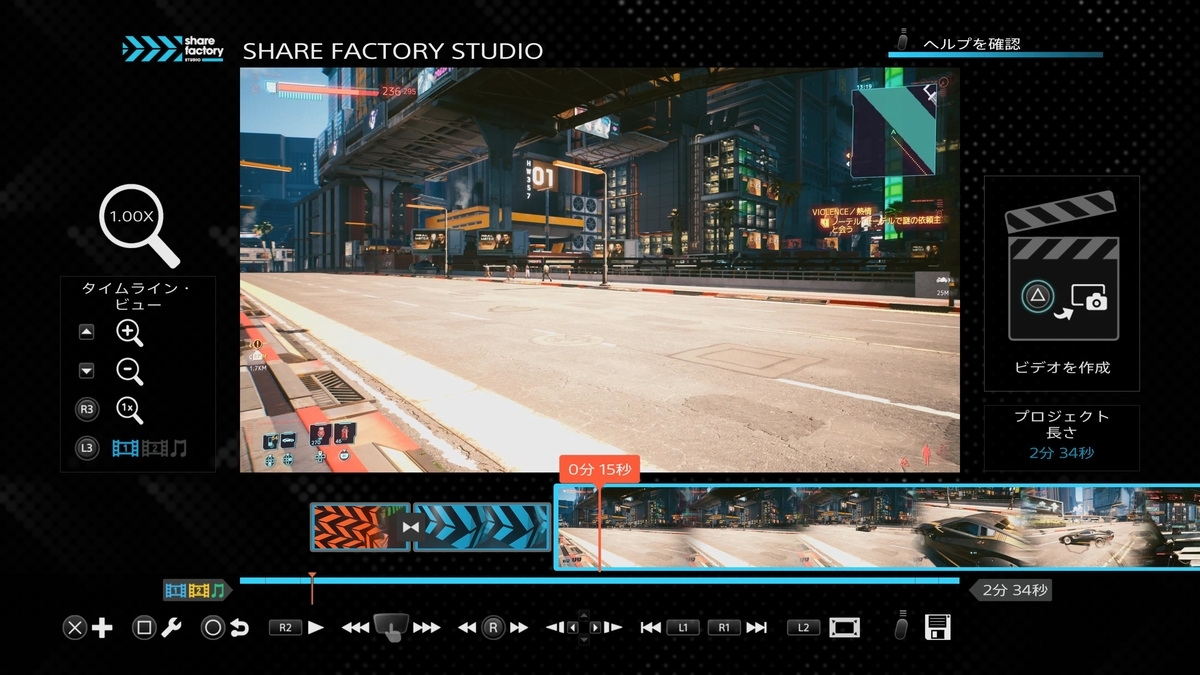
PS5でも標準アプリとして搭載されています。
僕の場合は動画編集とかしたことが無かったので、初めて触った動画編集ソフトになります。
しかもPS5で知ったという・・・
2分割動画の作成
本題の2分割動画を作っていきます
まずは動画選んで編集画面へ
編集画面で☓ボタンを押し追加トラック2を選択
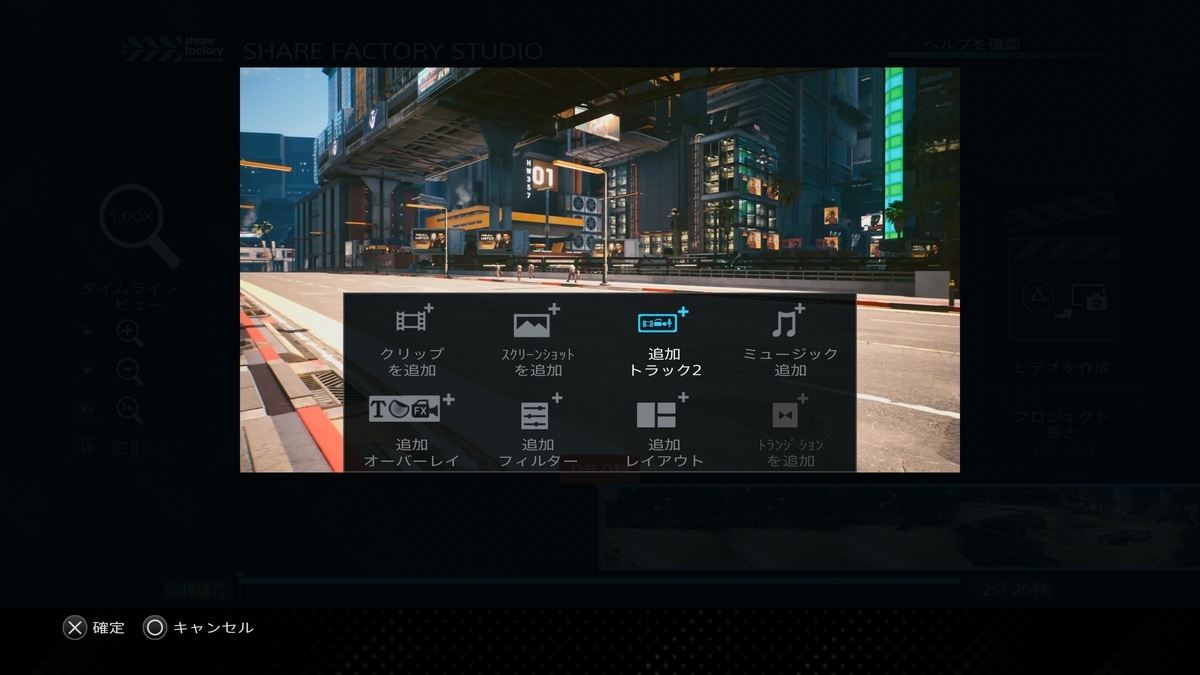
選択すると画面が左右に分割した編集画面が登場

ここで☓ボタンを押し追加クリップを選択
もう1つの画面に表示したい動画を選びます
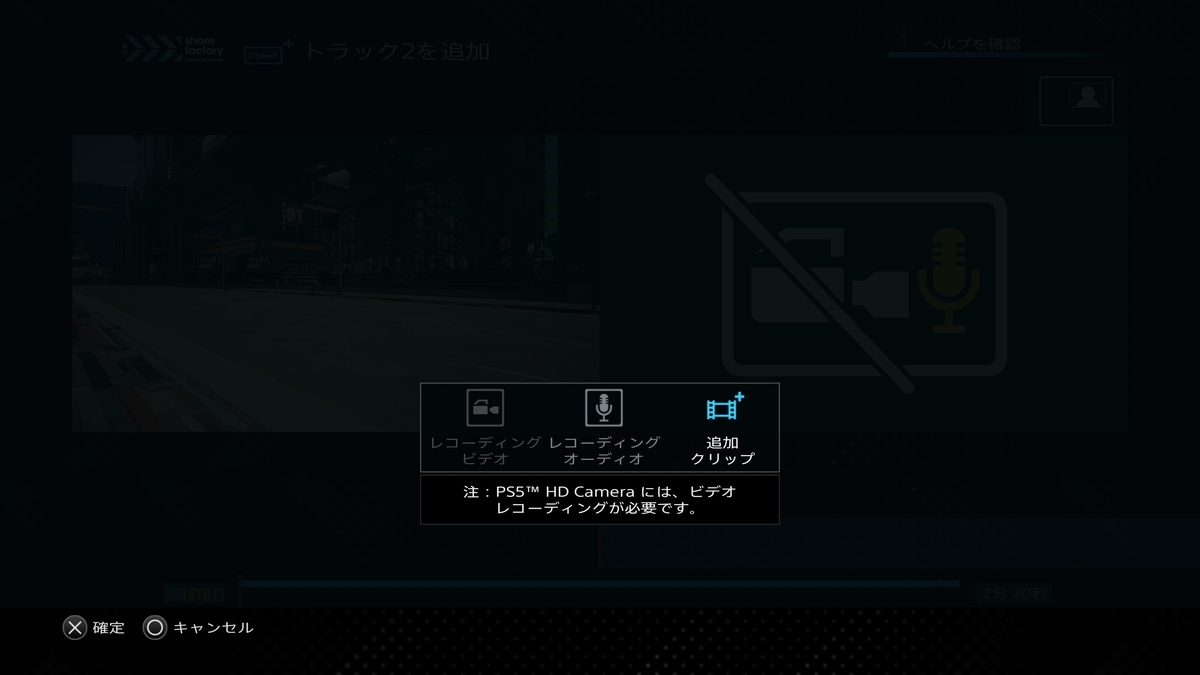
動画を選択すると左右に動画並びますが!!
この状態ではまだ2分割動画にならないので▢ボタンを押します

動画編集メニューが表示されるのでPIPレイアウトを選択します

2つ目の動画をどのように表示するかのメニューが出るので
隣接を選びます
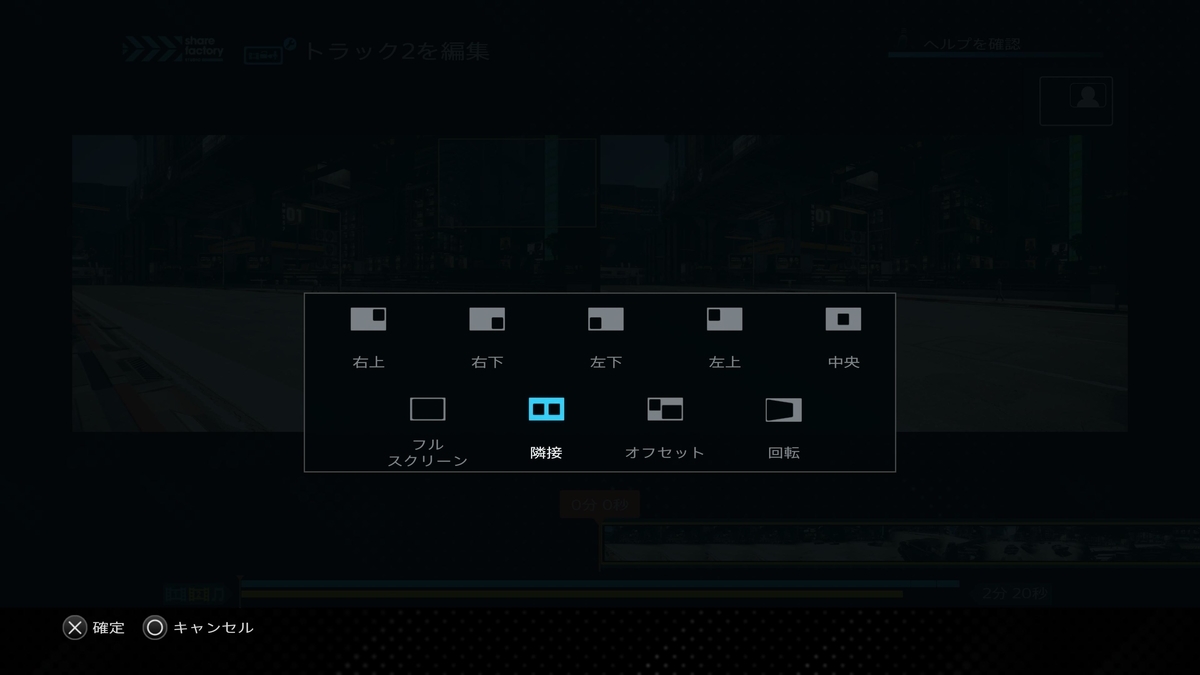
左側の画面に2つの長方形が表示されていればOK

最初に選んだ動画編集画面に戻ると動画が2分割にされて表示されます
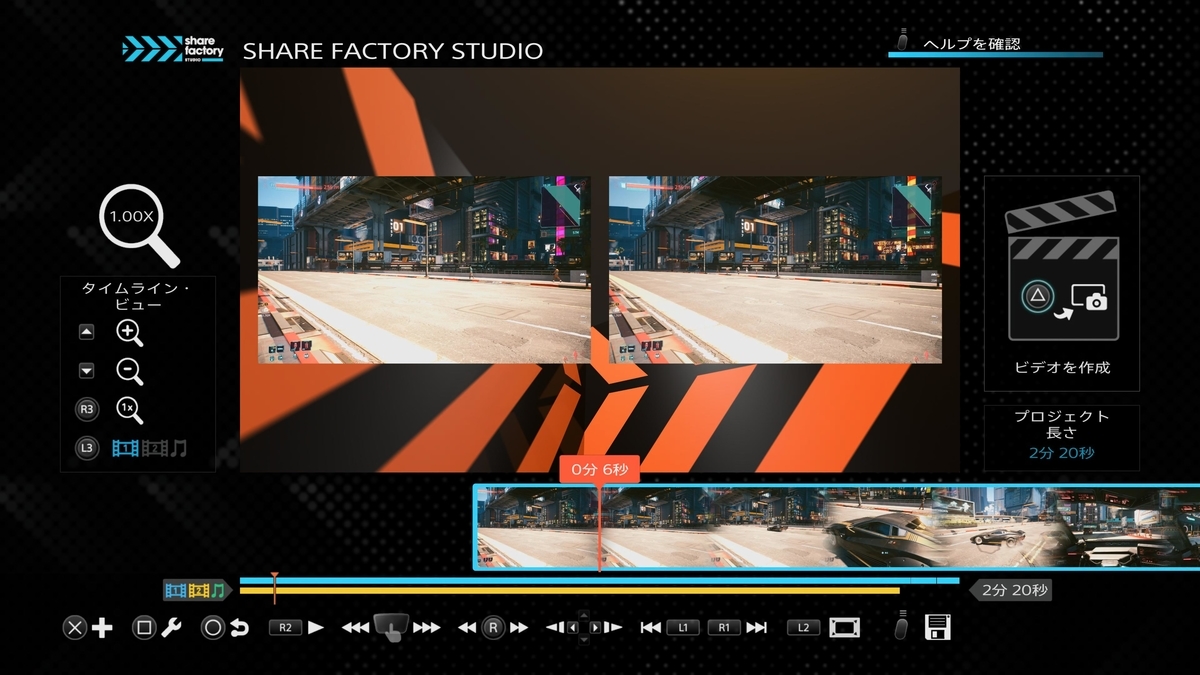
ややこしいですが、右側に表示されている動画は最初に選んだ1つ目の動画
左に表示されているのは追加トラック2で選んだ2つ目の動画になります
それぞれトリミングなどの加工をすることができます
2つ目の動画は追加トラック2編集の方で▢ボタンを押すとメニューが出ます
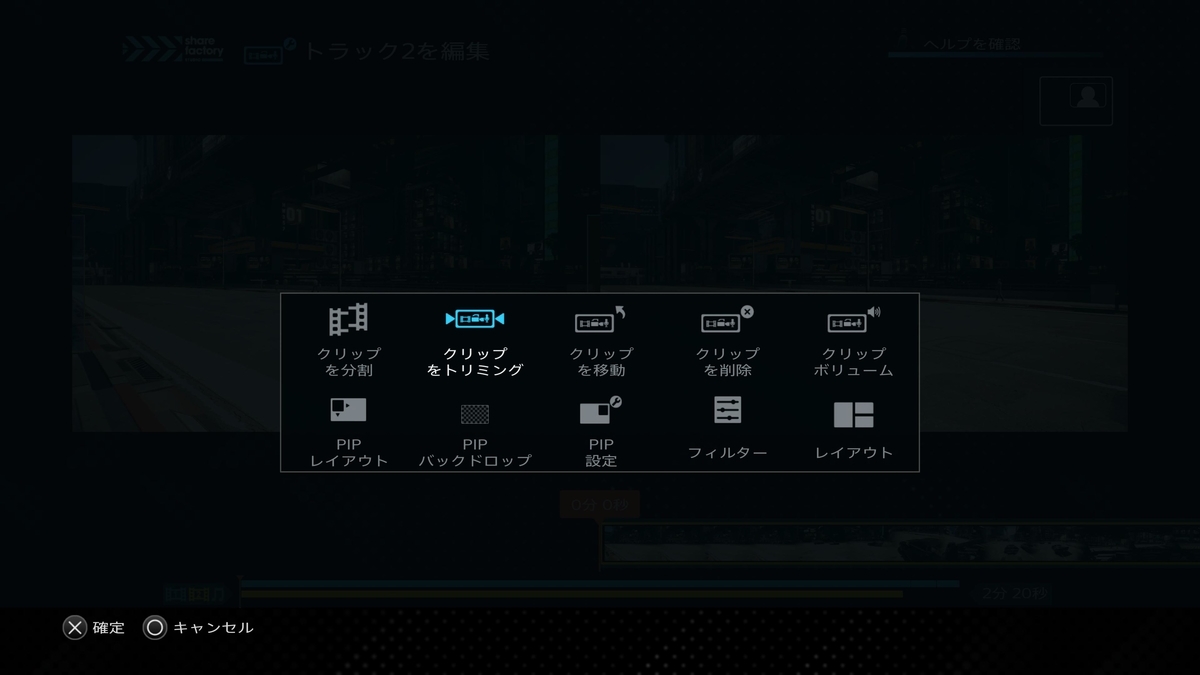
正直操作がメンドクサカッタリするんですけどね
動画の背景も変更可能
追加トラック2編集画面で▢ボタンを押してメニューを表示
PIPバックドロップを選択

差し替えバックドロップで好きなスクリーンショット等に変更できます

とりあえずこれで簡単に作成した2分割動画が完成

実際に作った2分割動画
2分割にするだけなら意外と簡単に出来てしまいますね
スゴイスゴイ
とりあえずここで作った動画を載せておくので興味があれば見て下さい
操作は結構難しめ
Share Factory Studioは本体だけで便利なのですが、コントローラーだと操作が結構難しいです。
ちょっとコマを進めようとしたつもりが、とんでもなく進んでしまい微調整がきかないなんてこともあったり
やっぱり動画編集ソフトをPCに入れて作業したほうがいいかもしれないですね。
そうするとスペックが高いPCも必要か?
その他の記事はこちら


